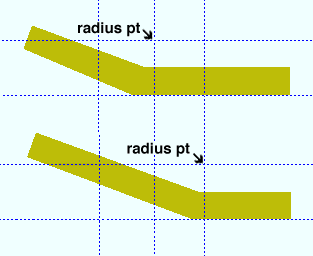Bend on Radius Point Command
Bend on Radius Point Command
- Step-By-Step
- Undo
- Tips and Tricks
- Related Tools
1 . Before using this tool:
1a : Use one of the Surface tools to go to a material surface that is perpendicular to the neutral axis plane of symmetry in which you want the material bent (e.g., a web view of a wide flange or the thickness view of a plate). If you perform this operation in a view where the material is oriented horizontally across the screen, the bending will be up to the top of the screen or down to the bottom of the screen.
1b : Place construction lines so that there are INCL points for locating the radius point.
2 . Preselect a material to enable the Materials contextual page and click the Bend on Radius Point icon found in the Operations section. Skip step 3.
Alternative : Invoke Bend on Radius Point using the Find Tool by searching the command name and clicking the Bend on Radius Point icon, which is pictured above. Proceed to step 3.
Learn more about alternative methods for launching commands.
3 . Skip this step if you already selected a material in step 2.
3a : Bend on Radius Point prompts you use Select One Item mouse bindings to left-click ( Select ) a material. This prompting also occurs if more than one material or a member (rather than a submaterial) is selected before invoking the command.
|
|
|
Select One Item bindings. |
4 .The status line prompts, "Locate bend radius location." " Locate- Pan -Return " mouse bindings become active along with various Locate options.
|
|
|
bindings |
4a : Select the Locate icon that you want (if it's not selected already). Place the mouse pointer (
) at a point outside of the material in the direction toward which you want the neutral axis to be bent and perpendicular to the point on the neutral axis where you want the bend to begin, then left-click ( Locate ).
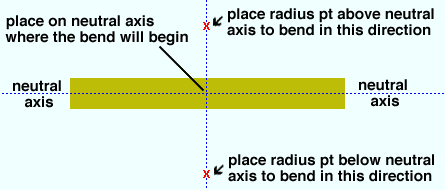
5 . The Angle dialog opens. On it is a single entry field:
Angle of bend: Any positive or negative (-) number of degrees measured from the neutral axis .
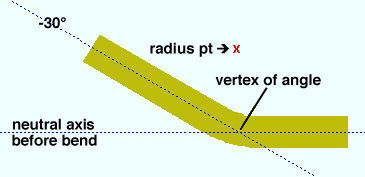
The vertex of this angle intersects an imaginary line through the radius point and perpendicular to the neutral axis.
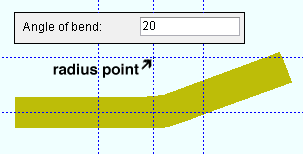
A ' positive angle ' bends the material counterclockwise toward the radius point.
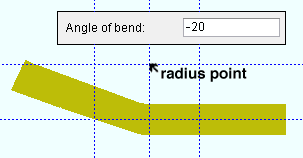
A ' negative angle ' bends the material clockwise toward the radius point. Alternative 1 : Press the " OK " button at the bottom of the Angle dialog to apply the " Angle of bend " to the material being bent. Go to step 6.
Alternative 2 : Press the " Cancel " button to end the Bend on Radius Point operation and keep everything as it was before step 2. Do not continue.
6 . Yes - No mouse bindings become active, and the status line prompts, "Verify material bend". Your computer screen redraws to show the bend.
|
|
|
bindings |
Alternative 1 : Left-click ( Yes ) to continue with this bend operation. Go to step 7.
Alternative 2 : Right-click ( No ) to end the Bend on Radius Point operation and keep everything as it was before step 2.
7 . The Change All Options window opens. On it is a " Warnings " list. Material change " Options " are active along with the Warnings if the 3D model contains other pieces of material with the same submaterial piecemark as the material you performed this operation on.

Alternative 1 : Make the appropriate selections on this window, then press the " OK " button at the bottom of the window to regenerate the material.
Alternative 2 : Press the " Cancel " button to end the Bend on Radius Point operation and keep everything as it was before step 2. Do not continue.
1 . Double-click the bent material to open that material's edit window.
1a : Press the " OK " button at the bottom of the material edit window.
2 . A Yes-No dialog box appears with the question, "Do you want to regenerate this material to clear user modified material operations?"
2a : Press the " Yes " button to regenerate the material and clear the bend operation. Go to step 3.
3 . The Change All Options window opens. A Warning states "Material will be regenerated."
3a : Make the appropriate selections on this window and press the " OK " button on the bottom of the window. The material is regenerated with the bend operation removed.
- Depth checking (affects Bend on Radius Point )
- Bend on Line
- Bent Plate Add (alternative to Bend on Radius Point )
- Bent Plate Layout (alternative for multiple bends on plate)
- MemberMaterial.Material.SubMaterial.IsMaterialBent (Report Writer)